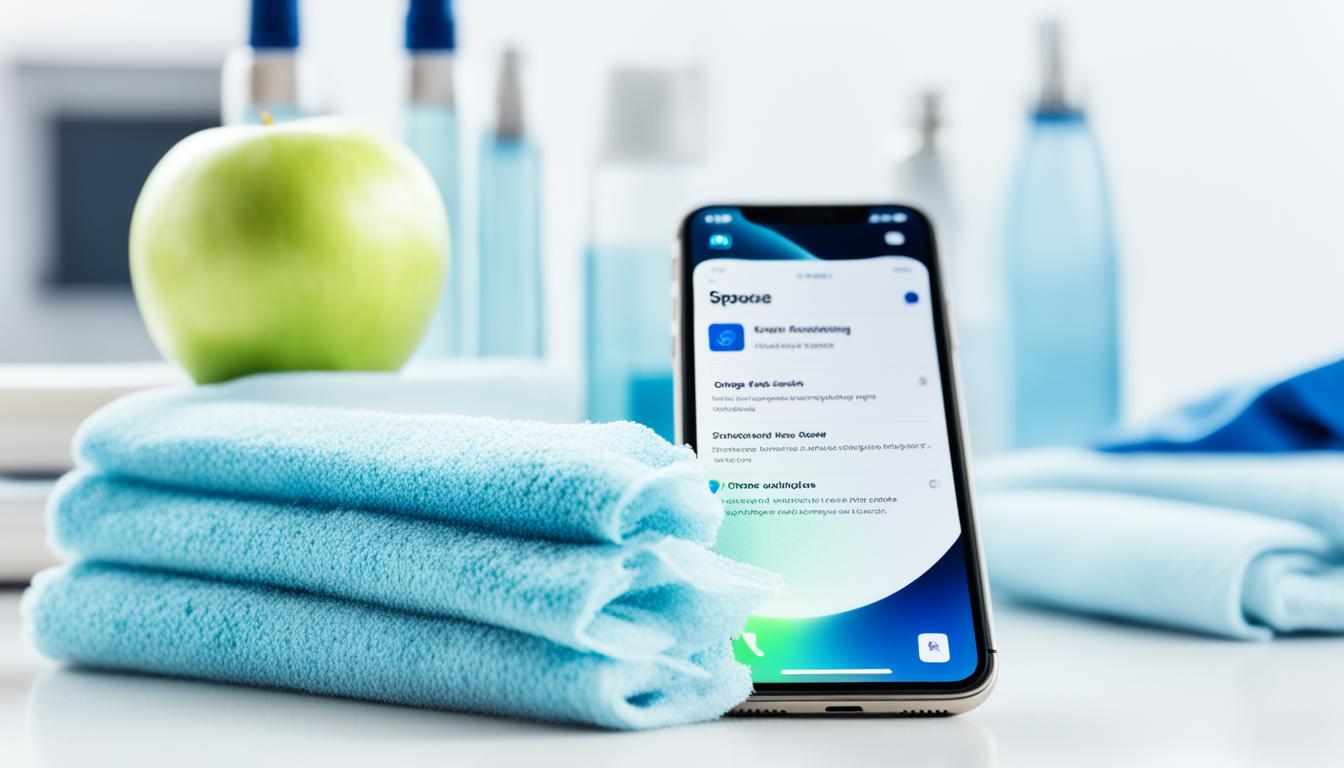Is your iPhone storage almost full? When your storage is filling up, you’ll get a “storage almost full” warning message. iPhones can run out of space if you save too many media files or apps, or have lots of unnecessary junk files. Clearing storage on an iPhone and removing junk files is only part of the process of ensuring a phone stays healthy and fast. Let’s explore how to clean iPhone caches.
Clearing your iPhone caches can help optimize storage and improve device performance. By regularly cleaning browser cache, deleting unnecessary documents and data, and clearing cache and cookies, you can free up space on your iPhone and ensure it runs smoothly. Don’t forget to use security and privacy apps like Avast One to protect your device while optimizing storage.
How to Clean Your iPhone Browser Cache?
Is your iPhone browser acting sluggish? It may be time to clear your cache, cookies, and browsing history. Clearing these files can help improve your browser’s performance and free up storage space on your iPhone. Here’s a step-by-step guide on how to clear your iPhone browser cache:
Step 1: Open Settings
To begin, open the Settings app on your iPhone. The Settings app is typically located on your home screen and can be identified by a gear icon.
Step 2: Navigate to General
In the Settings menu, scroll down and tap on “General”. This will open the general settings options for your iPhone.
Step 3: Access iPhone Storage
Within the General settings, find and tap on “iPhone Storage”. This option allows you to manage and optimize the storage on your iPhone.
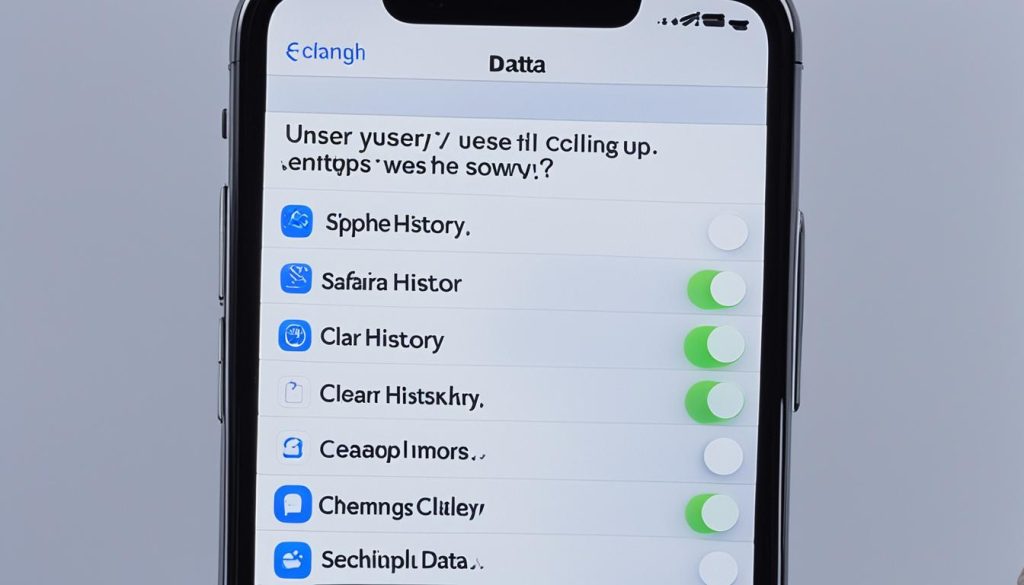
Step 4: Choose Safari
In the iPhone Storage menu, locate and select “Safari”. This will bring up the specific storage settings for your Safari browser.
Step 5: Clear History and Website Data
Within the Safari storage settings, tap on “Clear History and Website Data”. This will prompt a confirmation message asking if you want to clear your browsing history, cookies, and other website data. Tap “Clear” to proceed.
Note: Clearing your browsing history and website data will log you out of websites and remove any saved data associated with them.
After following these steps, your iPhone browser cache should be cleared, resulting in improved browser performance. Additionally, clearing your cache can help protect your privacy by removing any stored website data.
By regularly clearing your iPhone’s browser cache, you can ensure that your browsing experience remains smooth and optimized. It’s recommended to perform this maintenance task periodically to keep your iPhone running at its best.
How to Delete Documents and Data Caches from Your iPhone?
Many apps waste storage space and clutter system data on iPhones. To delete documents and data caches, follow these simple steps:
- Go to Settings.
- Select General.
- Tap on iPhone Storage.
- Choose the app you want to clean from the list of installed apps.
You have two options to optimize your iPhone storage:
- Offload App: This feature allows you to delete the app while keeping its files intact. It will free up storage space without losing any important data associated with the app.
- Delete App: This option completely removes the app from your iPhone, including its files. Use this if you no longer need the app or if it’s taking up too much space.
Additionally, there are other ways to free up storage space on your iPhone:
- Remove old iMessages: If you have a habit of keeping old conversations, consider deleting them to free up storage.
- Delete unnecessary photos: Review your photo gallery and remove any duplicates, blurry images, or pictures you no longer need. This can instantly free up a significant amount of storage space.
- Clear out podcasts: If you frequently listen to podcasts, make sure to remove episodes you’ve already listened to. Unplayed episodes can take up valuable storage space.
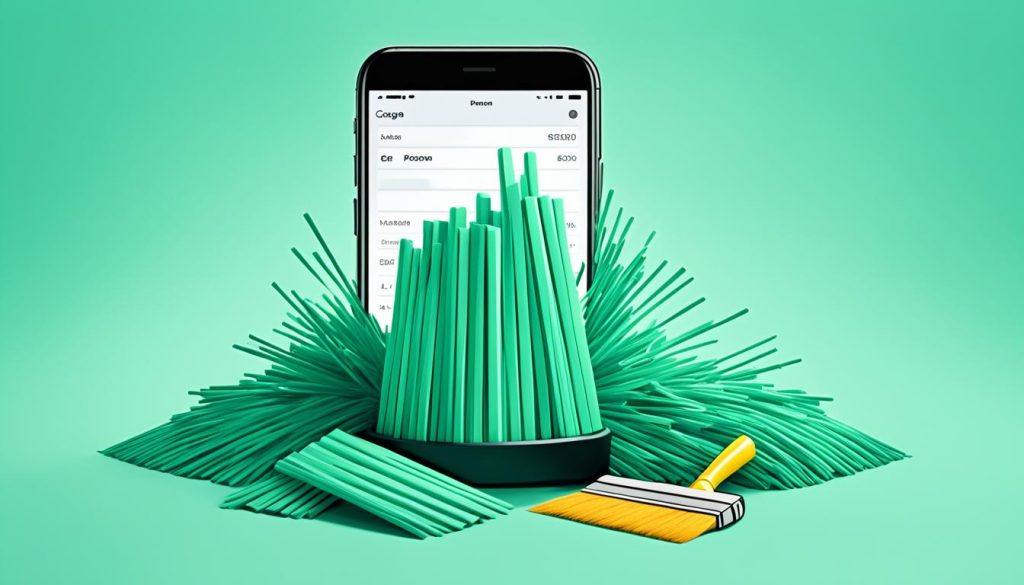
Optimizing your iPhone storage and removing junk files is essential for maintaining optimal device performance. By cleaning app caches, deleting unnecessary files, and managing your device’s storage effectively, you can ensure your iPhone runs smoothly and has sufficient space for new apps and media.
How to Clean iPhone Caches and Cookies?
To ensure optimal performance and free up storage space on your iPhone, it’s essential to regularly clear the cache and cookies. Here’s a step-by-step guide on how to clear cache on iPhone and clear cookies on iPhone:
1. Clearing Cache in Safari
If you primarily use Safari as your browser, follow these simple steps to clear cache:
- Open your iPhone Settings.
- Scroll down and tap on “Safari.”
- Tap on “Clear History and Website Data.”
- Confirm by tapping “Clear History and Data” in the pop-up window.
By clearing the cache in Safari, you’ll delete temporary files, cookies, and browsing data, which can help improve browser performance and free up storage space.
2. Clearing Cache in Other Apps
For apps other than Safari, you may need to delete and reinstall them to clear the cache. Follow these steps:
- Find the app on your iPhone’s home screen.
- Press and hold the app icon until it starts shaking.
- Tap the “x” in the top left corner of the app icon.
- Confirm the deletion by tapping “Delete.”
- Go to the App Store and reinstall the app.
By deleting and reinstalling the app, you’ll remove any cached data associated with it, improving storage space and potentially resolving any performance issues.
Note: Clearing the cache and cookies will log you out of websites and remove any saved data. Make sure to save any important information before proceeding.
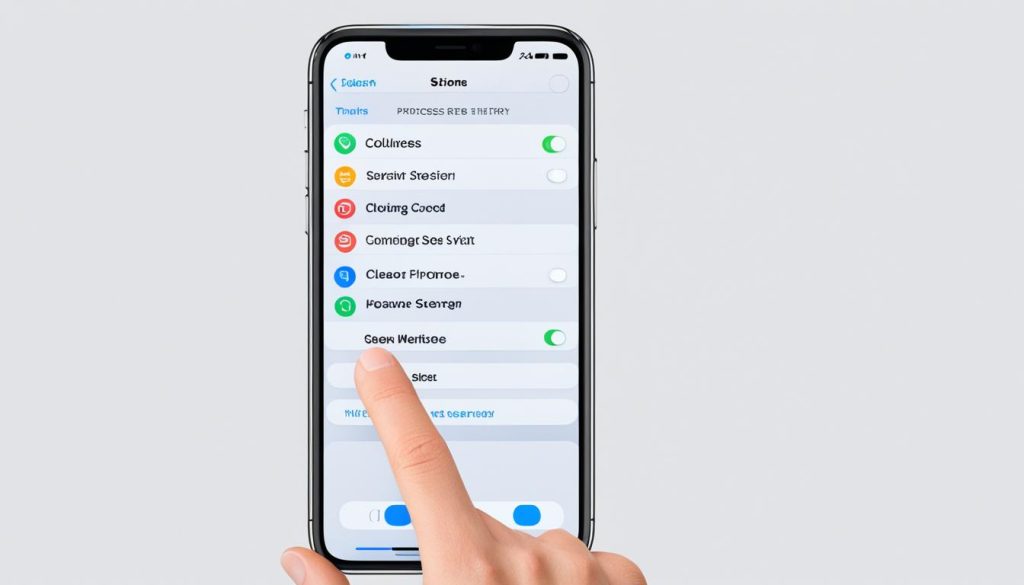
Clearing the cache and cookies on your iPhone is a simple and effective way to optimize your device’s performance and maintain sufficient storage space. By following these steps, you can keep your iPhone running smoothly and enhance your browsing experience.
Conclusion
Clearing your iPhone caches can help optimize storage and improve device performance. By regularly cleaning browser cache, deleting unnecessary documents and data, and clearing cache and cookies, you can free up space on your iPhone and ensure it runs smoothly.
To clean your iPhone browser cache, go to Settings > General > iPhone Storage and choose Safari. Tap Clear History and Website Data to clear the cache, cookies, and browsing data. This simple step can free up storage on your iPhone and improve browser performance.
Additionally, it’s important to delete documents and data caches from your iPhone. To do this, go to Settings > General > iPhone Storage and select the app you want to clean. You can use the Offload App feature to delete the app but keep its files, or you can delete the app completely. Removing old iMessages, unnecessary photos, and clearing out podcasts can also help free up storage space on your iPhone.
Lastly, don’t forget to use security and privacy apps like Avast One to protect your device while optimizing storage. These apps can help safeguard your personal information and ensure a secure and smooth iPhone experience. By following these steps, you can keep your iPhone running efficiently and make the most out of its storage capacity.